View
This page describes all the functions for modifying the appearance of the screen appearance of the drawing.
Zoom in
This function enlarges the area of the drawing displayed in a single step.
There are four ways of enlarging the displayed area in infra-CONVERT:
- via the Zoom in icon
- via Zoom in in the View menu
- via the + key
- by scrolling down the mouse wheel
Tip: The zoom rate can be set under View option in “Settings”.
Example:
View before enlargement (zoom in):
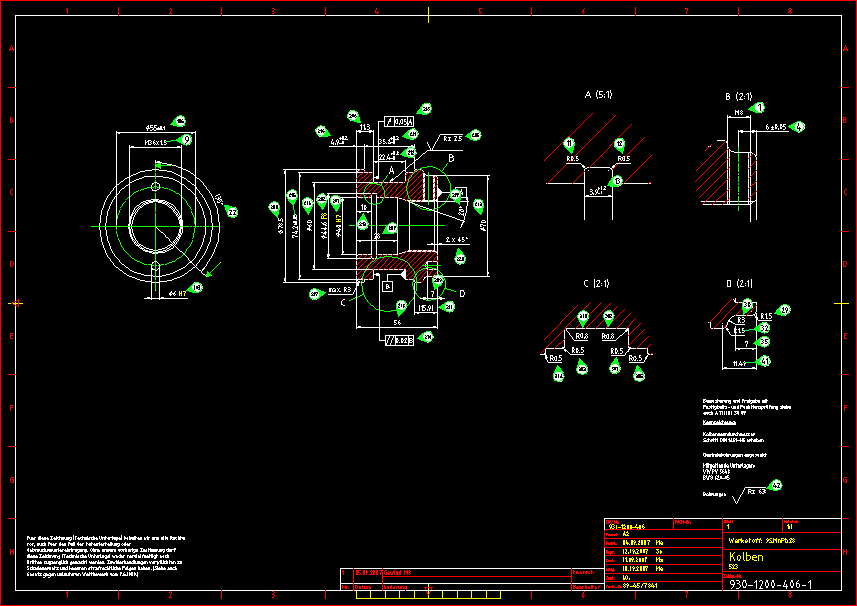
View after enlargement (zoom in):
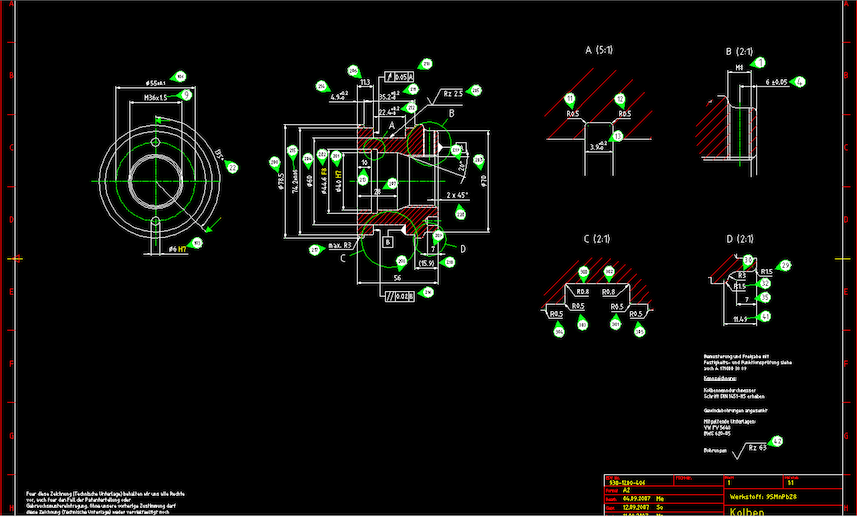
Zoom out
This function reduces (zoom out) the size of the area of the drawing displayed in a single step.
There are four ways of reducing the size of the displayed area in infra-CONVERT::
- via the Zoom out icon
- via Zoom out in the View menu
- via the - key,
- by scrolling up the mouse wheel
Tip: The rate of size reduction of displayed area can be set under View option in “Settings”.
Example:
View before reduction (zooming out):
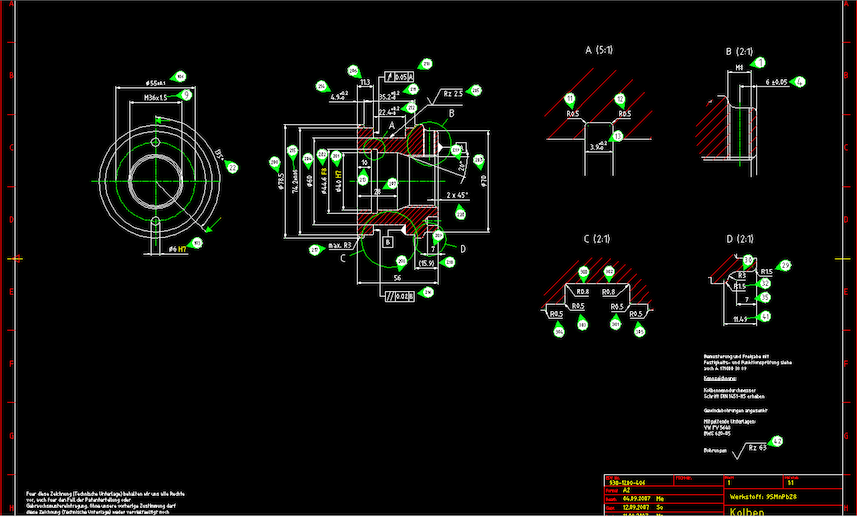
View after reduction (zooming out):
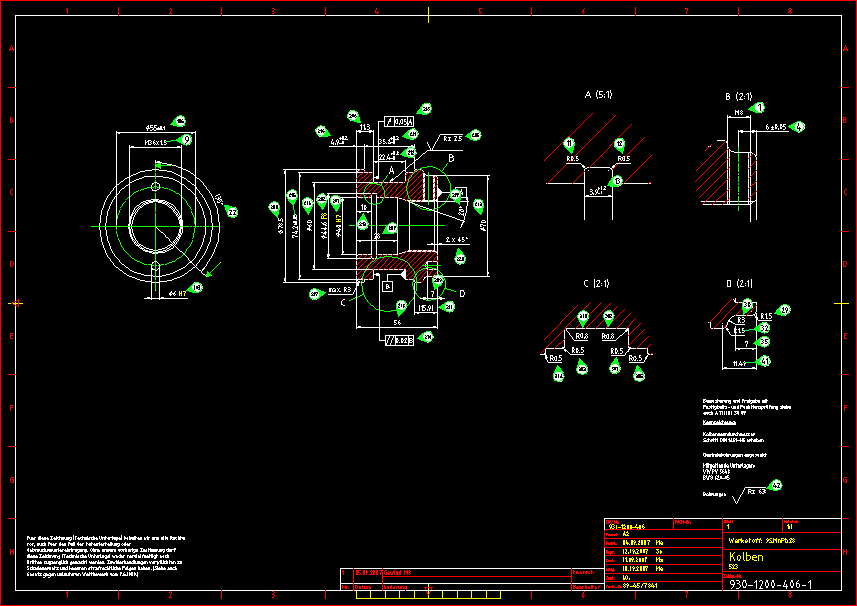
Select area
This function is used to set the area displayed.
There are three ways to select the area displayed in infra-CONVERT:
- via the Select area icon
- via Select area in the View menu
- via the w key.
The area is selected in two steps:
- Move the mouse cursor to the corner of the area you want to display, left click and hold down
- Move the cursor diagonally opposite corner of the area and release the left mouse button.
Tip: The cursor changes its appearance when active: 
Example:
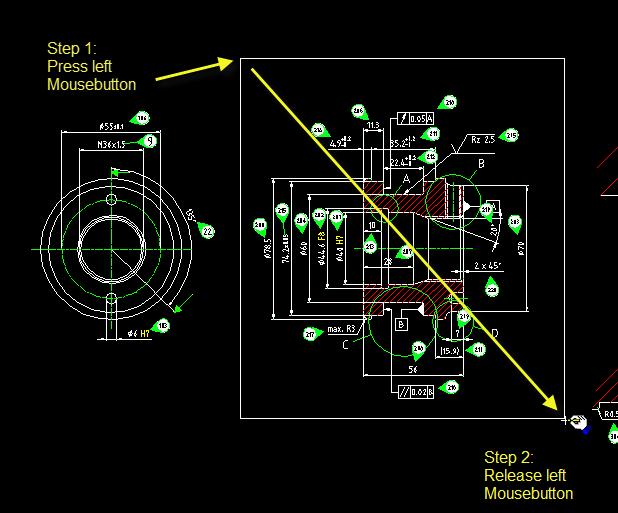
Autozoom
This function fits the entire drawing in the window. In CAD programmes this function is also called “Zoom all” or “Zoom to border”.
Pan
This function is used to move the drawing within the window.
There are four ways to move the displayed area within a window in infra-CONVERT:
- via the Pan icon
- via Pan in the View menu
- via the p key
- by clicking and holding down the middle mouse button.
Moving the displayed area is done in two steps:
- Move the mouse cursor to the area you want to move.
- Alternative: Click and hold down the middle mouse button.
- Drag the drawing to the position in the window you want and release the left mouse button.
- Alternative: Release the middle mouse button.
Tip: The mouse cursor changes its appearance when active: 
Rotate
This function is used to rotate drawings in a window.
The rotate function is accessed via Rotate in the View menu, opening the following window:

This window allows you to rotate the drawing in 90° steps.