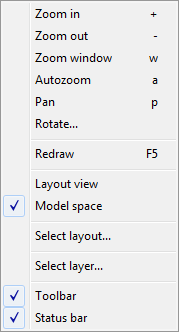View
Zoom in
This menu entry enlarges the displayed drawing area in a single step.
For more information see: ⇒ Functions: Zoom in
Zoom out
This menu entry reduces the size of the displayed drawing area in a single step.
For more information see: ⇒ Functions: Zoom out
Select area
This menu entry is used to select the display area. This is done in two steps:
- Move the mouse to one corner of the area you want to display, press and hold down the left mouse button.
- Move the mouse to the diagonally opposite corner of the area you want to display and release the mouse button.
For information see: ⇒ Functions: Select area
Autozoom
This menu entry fits the entire drawing in the window.
For information see: ⇒ Function: Auto zoom
Pan
This menu is used to move the drawing in the window and is done in two steps:
- Place the mouse over what you want to move, press and hold down the left mouse button.
- Drag the drawing to the position you want and release the mouse button.
For information see: ⇒ Functions: Move
Rotate
This is menu entry is used to rotate the drawing, including all features, either left or right in steps of 90°.
For information see: ⇒ Functions: Rotate
Update drawing
This menu entry updates the drawing, re-drawing the displayed area.
Layout view
This menu point switches the displayed area to Layout mode.
For information see: ⇒ Functions: Layout
Model area
This menu entry switches the displayed area to model more (Standard).
For information see: ⇒ Functions: Layout
Select layout...
This menu entry is calls up a dialogue to select the layout.
For information see: ⇒ Functions: Layout
Select layer...
This menu entry activates the function for selecting the displayed drawing layer.
For information see: ⇒ Functions: Layout
Symbol bar
This menu entry is used to show or hide the symbol bar.
Status bar
This menu is used to show or hide the status bar.