Merkmalstabelle
Es gibt zwei Wege die Merkmalstabelle in infra-CONVERT anzuzeigen:
- über das Icon "Merkmalstabelle anzeigen",
Es erscheint das Fenster „Merkmalstabelle“:
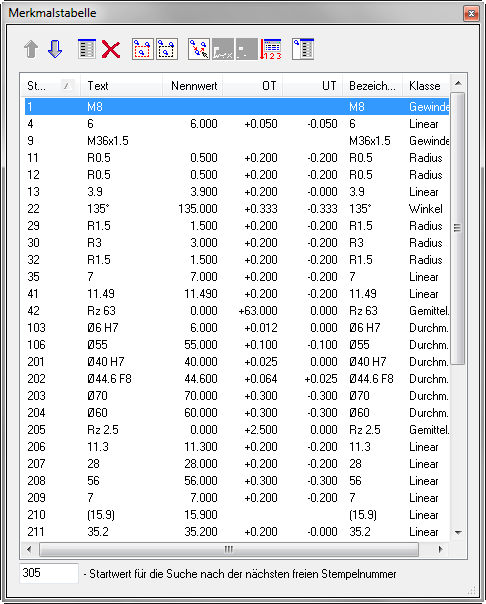
Dieses Fenster liegt über allen anderen Fenstern der Benutzeroberfläche. Sollte es stören, so kann es gefahrlos über des Symbol zum Schließen, in der oberen rechten Ecke, geschlossen werden. Daten gehen beim Schließen des Fensters nicht verloren.
Daten sortieren:
Die Sortierung der Daten kann über einen Klick auf die Spaltenüberschriften (Stempeltext, Text, Nennwert, OT, UT, Bezeichnung und Klasse) geändert werden, um z.B. allen Merkmalen der Klasse Durchmesser neue Stempelnummern zu verpassen. Die Sortierung ändert allerdings keine Daten, nur die Reihenfolge der vorhandenen Datensätze wird angepasst.
Daten auswählen:
Es besteht die Möglichkeit die Datensätze innerhalb der Merkmalstabelle wie in jedem anderen Windows-Programm zu selektieren. Dazu klicken Sie mit der linken Maustaste auf eine Zeile und dieses Merkmal wird ausgewählt (farbig hinterlegt). Dieser Klick kann auch mit gedrückter STRG- oder SHIFT-Taste erfolgen, um mehr als ein Merkmal auszuwählen:
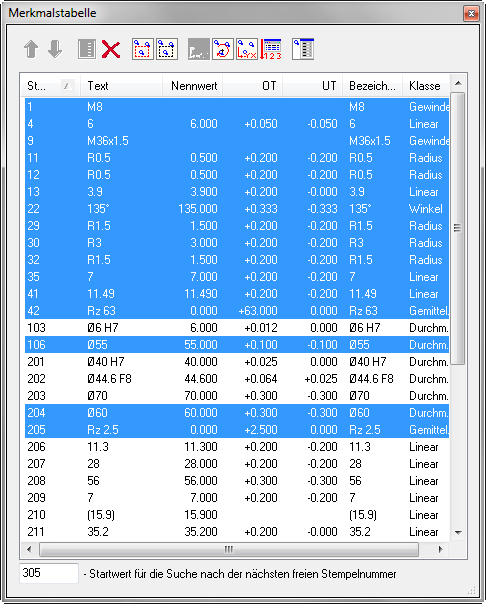
Die selektierten Merkmale werden auch im Zeichnungsbereich von infra-CONVERT andersfarbig dargestellt. Merkmale, die im Zeichnungsbereich von infra-CONVERT ausgewählt werden, werden auch in der Merkmalstabelle ausgewählt dargestellt.
Hinweis: Um z.B. alle Merkmale einer Ansicht zu selektieren stellt infra-CONVERT eine Sammlung von Funktionen zur Verfügung. Nähere Informationen: siehe ⇒ Funktionen: Auswahl
Funktionen der Merkmalstabelle
Die Merkmalstabelle weist oberhalb der Datensätze Icons auf. Diese können durch einen Klick mit der linken Maustaste aktiviert werden und lösen Funktionen aus.
Merkmal eine Zeile verschieben
 Ein einzelnes Merkmal kann über diese beiden Pfeile in der Tabelle nach oben und unten verschoben werden. Dies ändert nur seine Position innerhalb der Tabelle.
Ein einzelnes Merkmal kann über diese beiden Pfeile in der Tabelle nach oben und unten verschoben werden. Dies ändert nur seine Position innerhalb der Tabelle.
Merkmal bearbeiten
![]() Ein einzelnes Merkmal kann über dieses Icon bearbeitet werden.
Ein einzelnes Merkmal kann über dieses Icon bearbeitet werden.
Merkmal löschen
![]() Alle selektierten Merkmale werden über dieses Icon gelöscht. Die Funktion löscht sowohl das Merkmal aus der Tabelle, als auch den zugehörigen Stempel aus der Zeichnung.
Alle selektierten Merkmale werden über dieses Icon gelöscht. Die Funktion löscht sowohl das Merkmal aus der Tabelle, als auch den zugehörigen Stempel aus der Zeichnung.
Zeichnungsbereich zuordnen
![]() Die aktuelle Ansicht wird dem selektierten Merkmal zugeordnet. Diese Funktion dient der Erstellung von Grafiken beim Export. Die Ansicht kann über die Maus bzw. die Ansichtsfunktionen geändert und dann über dieses Icon zugeordnet werden.
Die aktuelle Ansicht wird dem selektierten Merkmal zugeordnet. Diese Funktion dient der Erstellung von Grafiken beim Export. Die Ansicht kann über die Maus bzw. die Ansichtsfunktionen geändert und dann über dieses Icon zugeordnet werden.
Hinweis: Wenn mehrere Merkmale ausgewählt sind und diese Funktion aufgerufen wird, dann wird allen ausgewählten Merkmalen der aktuelle Bildschirmausschnitt zugeordnet. So kann z.B. allen Merkmalen einer Ansicht der gleiche Zeichnungsausschnitt zugewiesen werden.
Zeichnungsbereich anzeigen
![]() Die aktuelle Ansicht wird jedes Mal auf den zugeordneten Zeichnungsbereich umgestellt. Diese zugeordneten Zeichnungsbereiche können beim Speichern mit exportiert werden. Gewünschte Änderungen der Ansicht können über Zeichnungsbereich zuordnen gespeichert werden.
Die aktuelle Ansicht wird jedes Mal auf den zugeordneten Zeichnungsbereich umgestellt. Diese zugeordneten Zeichnungsbereiche können beim Speichern mit exportiert werden. Gewünschte Änderungen der Ansicht können über Zeichnungsbereich zuordnen gespeichert werden.
Stempel in Klick-Reihenfolge neu durchnummerieren
![]() Diese Funktion dient der Neunummerierung der Stempel im Zeichnungsbereich.
Diese Funktion dient der Neunummerierung der Stempel im Zeichnungsbereich.
Gehen Sie bitte in folgenden Schritten vor, um diese Funktion zu nutzen:
- Tragen Sie den Basiswert der neuen Nummern unter „Startwert für die Suche nach der nächsten Stempelnummer“ am unteren Ende der Merkmalstabelle ein.
Beispiel: Wird an der o.g. Stelle eine „0“ eingetragen, so wird der erste Stempel mit „1“ nummeriert. Wird eine „101“ eingetragen, so beginnen die eingetragenen Stempelnummern mit „101“. - Klicken Sie auf das Icon der Funktion. Die Merkmalstabelle wird ausgeblendet und der Mauszeiger ändert das Aussehen:

- Klicken Sie mit der linken Maustaste auf jeden neu zu nummerierenden Stempel. Die Taste ESC oder die Aktivierung einer neuen Funktion beendet die Nummerierung.
Stempel im Uhrzeigersinn neu durchnummerieren
![]() Diese Funktion dient der Neunummerieung der ausgewählten Stempel im Uhrzeigersinn. Damit die Funktion genutzt werden kann, müssen Stempel selektiert sein. Eine hilfreiche Funktion hierfür ist die Bereichsauswahl.
Diese Funktion dient der Neunummerieung der ausgewählten Stempel im Uhrzeigersinn. Damit die Funktion genutzt werden kann, müssen Stempel selektiert sein. Eine hilfreiche Funktion hierfür ist die Bereichsauswahl.
Gehen Sie bitte in folgenden Schritten vor, um diese Funktion zu nutzen:
- Tragen Sie den Basiswert der neuen Nummern unter „Startwert für die Suche nach der nächsten Stempelnummer“ am unteren Ende der Merkmalstabelle ein.
Beispiel: Wird an der o.g. Stelle eine „0“ eingetragen, so wird der erste Stempel mit „1“ nummeriert. Wird eine „101“ eingetragen, so beginnen die eingetragenen Stempelnummern mit „101“. - Nach dem Aktivieren der Funktion wird die Merkmalstabelle ausgeblendet und der Mauszeiger ändert das Aussehen:

- Klicken Sie anschließend mit der linken Maustaste auf den Mittelpunkt Ihrer angewählten Merkmale. Die Suche beginnt bei 10.30 Uhr (135°) und läuft im Uhrzeigersinn um den definierten Mittelpunkt. Bei gleichen Winkeln wird der längere Vektor berücksichtigt (Sortierung von innen nach außen). Nach der Neunummerierung erscheint die Merkmalstabelle wieder auf dem Bildschirm.
Stempel entsprechend der Stempelposition neu durchnummerieren
![]() Diese Funktion dient der Neunummerierung der ausgewählten Stempel unter Berücksichtigung der Position auf der Zeichnung. Damit die Funktion genutzt werden kann, müssen Stempel selektiert sein. Eine hilfreiche Funktion hierfür ist die Bereichsauswahl.
Diese Funktion dient der Neunummerierung der ausgewählten Stempel unter Berücksichtigung der Position auf der Zeichnung. Damit die Funktion genutzt werden kann, müssen Stempel selektiert sein. Eine hilfreiche Funktion hierfür ist die Bereichsauswahl.
Gehen Sie bitte in folgenden Schritten vor, um diese Funktion zu nutzen:
- Tragen Sie den Basiswert der neuen Nummern unter „Startwert für die Suche nach der nächsten Stempelnummer“ am unteren Ende der Merkmalstabelle ein.
Beispiel: Wird an der o.g. Stelle eine „0“ eingetragen, so wird der erste Stempel mit „1“ nummeriert. Wird eine „101“ eingetragen, so beginnen die eingetragenen Stempelnummern mit „101“. - Nach dem Aktivieren der Funktion werden die Stempel neu durchnummeriert. Die Suche beginnt links oben, wobei die Suchrichtung von oben nach unten und von links nach rechts ist.
Ausgewählte Stempel neu durchnummerieren
![]() Diese Funktion dient der Neunummerierung der ausgewählten Stempel unter Berücksichtigung der Position der Merkmale innerhalb der Merkmalstabelle. Damit die Funktion genutzt werden kann, müssen Stempel innerhalb der Tabelle selektiert sein.
Diese Funktion dient der Neunummerierung der ausgewählten Stempel unter Berücksichtigung der Position der Merkmale innerhalb der Merkmalstabelle. Damit die Funktion genutzt werden kann, müssen Stempel innerhalb der Tabelle selektiert sein.
Gehen Sie bitte in folgenden Schritten vor, um diese Funktion zu nutzen:
- Tragen Sie den Basiswert der neuen Nummern unter „Startwert für die Suche nach der nächsten Stempelnummer“ am unteren Ende der Merkmalstabelle ein.
Beispiel: Wird an der o.g. Stelle eine „0“ eingetragen, so wird der erste Stempel mit „1“ nummeriert. Wird eine „101“ eingetragen, so beginnen die eingetragenen Stempelnummern mit „101“. - Nach dem Aktivieren der Funktion werden die Stempel, entsprechend ihrer Position in der Merkmalstabelle, neu durchnummeriert.
Beispiel:
In der Merkmalstabelle wurden alle Merkmale der Klasse „Radius“ markiert und als Startwert wurde „100“ eingegeben:
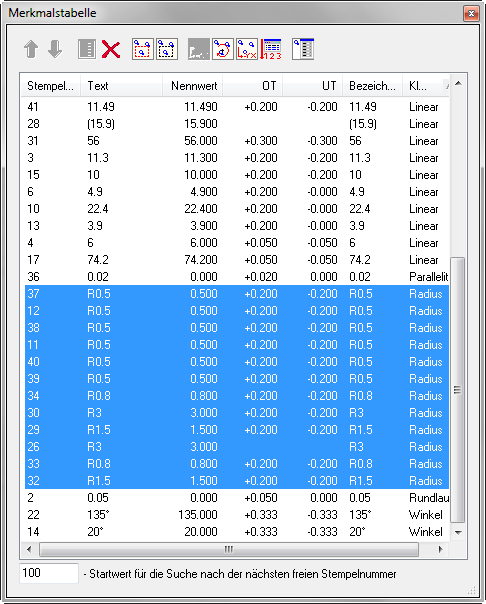
Nach dem Aufruf der Funktion wurden allen Radien neue Stempelnummern zugeordnet:
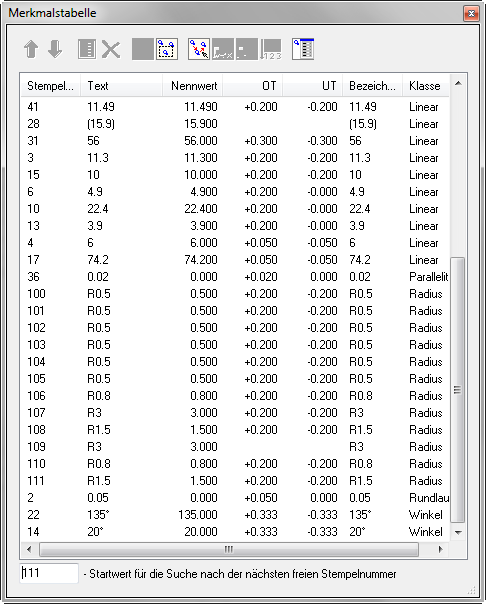
Neues Merkmal ohne CAD Bezug erzeugen
![]() Diese Funktion dient der Erzeugung eines Merkmals ohne CAD-Bezug. Das Vorgehen ist ausführlich unter der Funktion: Merkmal hinzufügen erklärt.
Diese Funktion dient der Erzeugung eines Merkmals ohne CAD-Bezug. Das Vorgehen ist ausführlich unter der Funktion: Merkmal hinzufügen erklärt.