Installation für Floating Lizenzen
Einführung
Für die Lizenzverwaltung von infra - CONVERT liefert die ELIAS GmbH einen USB- WibuKey-Dongle mit aus. Auf diesem Dongle sind die Informationen über die Art und die Anzahl der gekauften infra - CONVERT Lizenzen gespeichert. Dabei gibt es zwei Vorgehensweisen:
- Standardlizenz
Für jede Lizenz wird ein einzelner Dongle geliefert. Um infra - CONVERT zu benutzen muss der Dongle immer mit dem PC verbunden sein. - Floating Lizenz
Es wird nur ein Dongle geliefert auf dem die maximale Anzahl an Lizenzen gespeichert ist. Der Dongle muss auf einem PC installiert werden, auf den die anderen infra - CONVERT Arbeitsplätze über das Netzwerk zugreifen können. Dieser PC wird im Folgenden als Dongle-Server bezeichnet.
Hinweis: Installieren Sie in jedem Fall den Dongle-Treiber, bevor Sie den Dongle mit dem PC verbinden.
Installation des Dongle-Treibers
Starten Sie das Programm „WkRuntime.exe“ im Verzeichnis „WIBUKey Setup“ auf der CD oder laden Sie diese Datei hier herunter:
Hinweis: Für die Installation benötigen Sie Administratorrechte auf dem PC.
- Die Setup-Routine für den Dongle-Treiber wird gestartet:
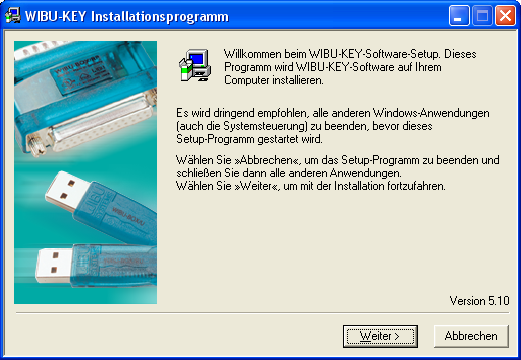
- Betätigen Sie die Schaltfläche „Weiter >“:
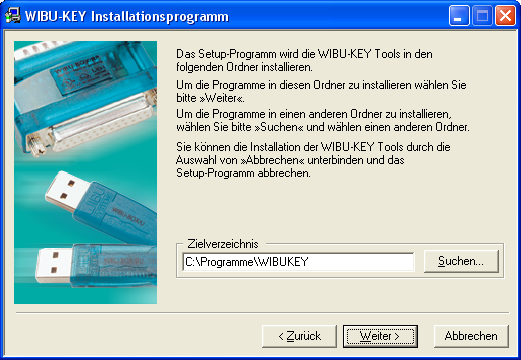
 * In diesem Fenster können Sie den Installationspfad auswählen. Wir empfehlen, die Standardeinstellung beizubehalten.
Betätigen Sie die Schaltfläche „Weiter >“:

- Wenn das Verzeichnis nicht existiert, werden Sie gefragt, ob das Verzeichnis erstellt werden soll. Betätigen Sie die Schaltfläche „Ja“:
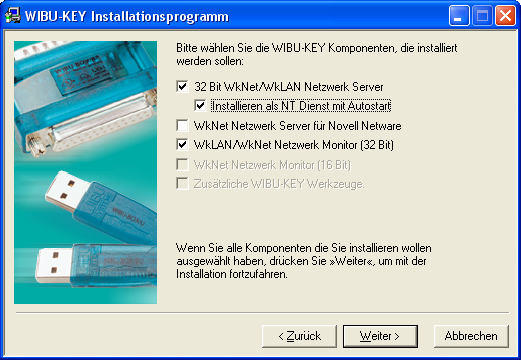
- Aktivieren Sie in diesem Dialog die Option: „Installieren als NT Dienst mit Autostart“! Zudem müssen die Optionen „32 Bit WkNet/WkLAN Netzwerk Server“ und „WKLAN/WkNet Netzwerk Monitor“ aktiviert sein.
Betätigen Sie die Schaltfläche „Weiter >“:

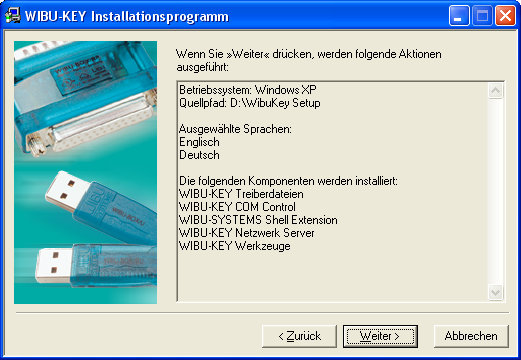
- Das Programm zeigt Ihnen noch einmal alle ausgewählten Optionen an.
Betätigen Sie die Schaltfläche „Weiter >“:
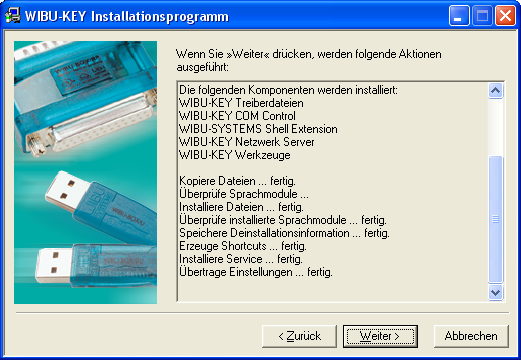
- Das Programm zeigt Ihnen Informationen über den Installationsfortschritt an. Nachdem alle Daten installiert wurden, betätigen Sie die Schaltfläche „Weiter >“:
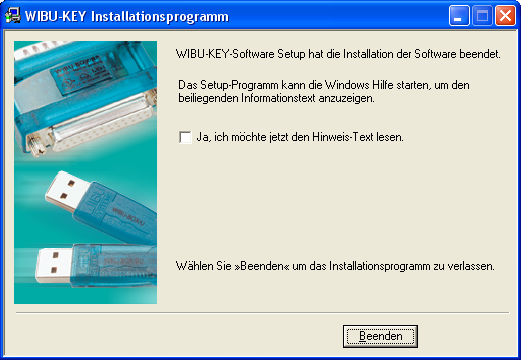
- Die Installation ist abgeschlossen. Betätigen Sie die Schaltfläche „Beenden“:

- Das Programm bestätigt Ihnen am Ende noch einmal, dass der Treiber erfolgreich installiert wurde. Betätigen Sie die Schaltfläche „OK“
Installation des Dongles
Nachdem der Treiber erfolgreich installiert wurde, kann der Dongle mit dem PC verbunden werden. Stecken Sie den Dongle hierzu in eine freie USB-Schnittstelle des PCs.
Hinweis: Die nachfolgenden Schritte und Abbildungen beschreiben das Vorgehen auf einem PC mit Windows XP. Auf anderen Windows-Versionen können die Fenster anders aussehen oder zum Teil entfallen.
Nachdem Sie den Dongle mit dem PC verbunden haben, sollte Windows die neue Hardware automatisch erkennen. Unter Umständen erscheint dann ein Fenster des Betriebssystem, dass Sie bei der Installation der Hardware unterstützt (z.B. bei Windows XP):
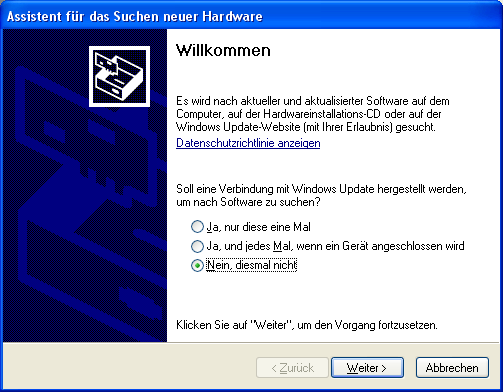
- Wählen Sie in diesem Dialogfenster die Option „Nein, diesmal nicht“, da sich die benötigte Software bereits auf dem PC befindet.
Betätigen Sie die Schaltfläche „Weiter >“:
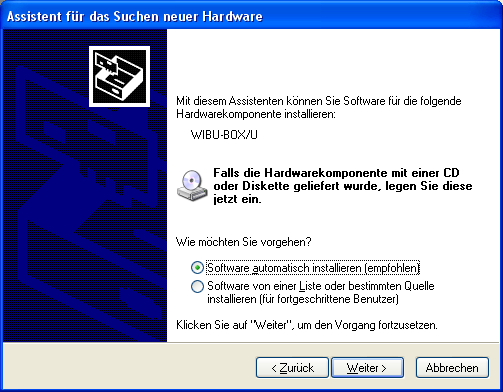
- Im zweiten Dialogfenster wählen Sie bitte die Option „Software automatisch installieren“ und betätigen Sie die Schaltfläche „Weiter >“:
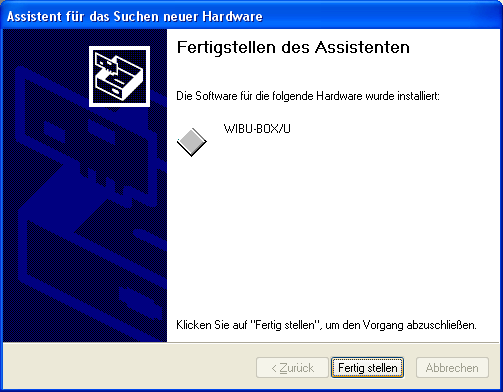
- Windows installiert die Treiber für die Hardware und zeigt am Ende das oben dargestellte Fenster an. Betätigen Sie die Schaltfläche „Fertig stellen“. Die Installation ist hiermit abgeschlossen.
Starten des Netzwerkdienstes für den Dongle
Damit von anderen Arbeitsplätzen auf den Dongle zugegriffen werden kann, muss der Netzwerkdienst gestartet werden. Hierzu gibt es zwei Varianten.
- Variante 1:
Beim Neustart des PCs wird der Dienst automatisch gestartet. Wir empfehlen, dass Sie den PC nach der Installation der Hard- und Software neu starten. - Variante 2:
Wenn Sie den PC nicht neu starten können (z.B. weil er als Server für andere Applikationen benötigt wird), können Sie den Netzwerkdienst auch manuell starten:
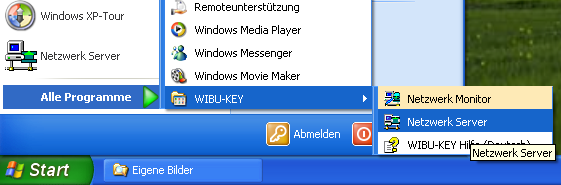
Starten Sie im „Start“-Menü unter „Alle Programme - WIBU-KEY“ das Programm „Netzwerk-Server“. In der Iconleiste neben der Uhr sollte nun ein neues Icon für den „Wibu Key Netzwerk Server“ erscheinen. Jetzt ist die Installation des Dongles abgeschlossen und Sie können damit beginnen die infra - CONVERT Software auf den einzelnen Arbeitsplätzen zu installieren.
Installation von infra - CONVERT auf den Arbeitsplätzen
Legen Sie einfach die CD in das Laufwerk des PCs ein. Das Installationsprogramm für infra - CONVERT startet automatisch. Alternativ können Sie die Installation auch durch starten des Programms „Setup.exe“ im Hauptverzeichnis der CD starten.
Unter Umständen wird vor der Installation von infra - CONVERT das „Microsoft .NET Framework 2.0“ installiert und der „Windows Installer“ aktualisiert. Bitte folgen Sie für die Installation einfach den Anweisungen des Installations- Assistenten.
Nach der Installation können Sie infra - CONVERT starten. Das Programm sucht den Dongle zuerst am lokalen PC und dann im Netzwerk. Wenn kein Dongle gefunden wurde, oder aber alle Lizenzen des Dongles belegt sind, dann wird beim Programmstart eine entsprechende Fehlermeldung angezeigt. Während das Programm nach einem Dongle sucht wird folgendes Fenster angezeigt:
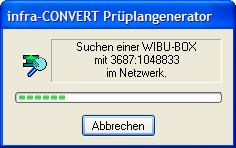
Wenn der Dongle immer an einem bestimmten PC im Netzwerk angeschlossen ist, kann die Zeit für die Suche deutlich reduziert werden, indem der Name oder die IP Adresse des Dongle-Servers in infra - CONVERT konfiguriert wird. Starten Sie hierzu infra - CONVERT und wählen Sie im Hauptmenü „Extras“ den Menüpunkt „Optionen …“.
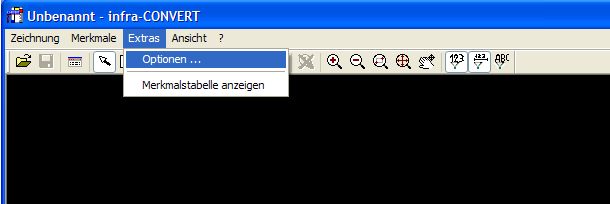
Dadurch öffnen Sie den Konfigurationsdialog von infra - CONVERT. Auf der linken Seite befindet sich eine Baum-Darstellung der einzelnen Kategorien. Wenn Sie unter der Kategorie „Allgemein“ die Kategorie „Lizenzverwaltung“ auswählen öffnet sich folgende Optionsseite:
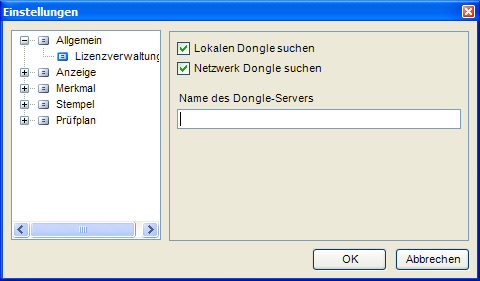
Über die beiden Auswahlfelder können Sie definieren, wo nach einem Dongle gesucht werden soll (Lokal und / oder Netzwerk). In dem Eingabefeld können Sie den Namen des Dongle-Servers (z.B.: SERVERNAME) oder die TCP/IP Adresse (z.B. 127.0.0.1) angeben.
Diese Einstellungen lassen sich auch ausserhalb von infra-CONVERT vornehmen. Öffnen Sie dazu den Dateiexplorer und geben in der Adresszeile den Pfad
- %programdata%\ELIAS GmbH\infra-Convert\
ein (Windows 7 / 8 / 8.1). Öffnen Sie die Datei infra-CONVERT.xml in einem Texteditor und suchen Sie die Zeile:
- <Setting key=„DongleServer“ value=““ />
Tragen Sie hinter value= innerhalb der Anführungszeichen die Adresse Ihres Dongle-Servers als IP oder auflösbaren Namen ein:
- <Setting key=„DongleServer“ value=„IP Ihres Servers“ />