Schnelleinstieg
Diese Seite dient als Schnelleinstieg in die Software infra-CONVERT. Weiterführende Links sind in den jeweiligen Kapiteln aufgeführt. Diese Anleitung setzt voraus, dass die Software bereits installiert und gestartet wurde.
Sie können sich alternativ die Schnellanleitung auf Youtube ansehen oder von unserer Webseite herunterladen.
Zeichnung öffnen
- Klicken Sie im Menü auf Zeichnung / Öffnen (siehe ⇒ Menü: Zeichnung öffnen).
Oder:
- Klicken Sie auf das Icon „Öffnen“ (siehe ⇒ Icons: Öffnen).
Es erscheint ein neues Fenster:
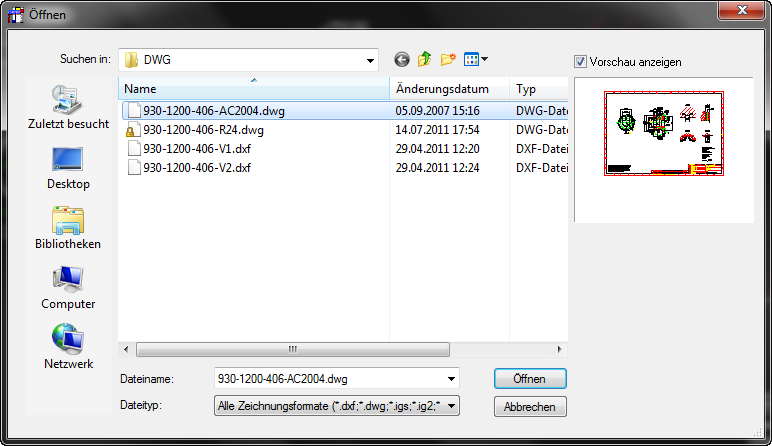
Wählen Sie die Zeichnung aus, von der ein Prüfplan erstellt werden soll (siehe ⇒ Unterstützte Zeichnungsformate).
Nach dem Laden erscheint die Zeichnung im Fenster.
Beim ersten Start
Wählen Sie die Allgemeintoleranzen Ihrer Zeichnung:
- Klicken Sie im Menü auf Extras / Allgemeintoleranzen definieren (siehe ⇒ Menü: Allgemeintoleranzen definieren).
Oder:
- Klicken Sie auf das Icon „Allgemeintoleranzen definieren“ (siehe ⇒ Icons: Allgemeintoleranzen definieren).
Es erscheint ein neues Fenster.
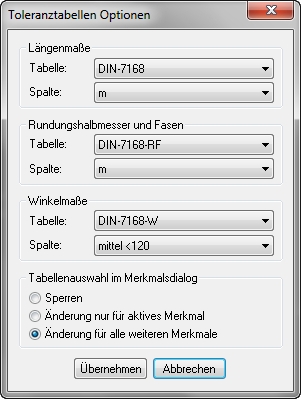
Legen Sie hier die Allgemeintoleranzen für die Zeichnung fest. Diese Einstellungen gelten von nun an für alle Zeichnungen die in infra-CONVERT geladen werden, sind aber jederzeit umdefinierbar.
Steuerung
Sie haben die Möglichkeit sich mittels reiner Maussteuerung oder mit der Hilfe von Icons auf Ihrer Zeichnung zu bewegen (siehe ⇒ Steuerung). An dieser Stelle werden nur die wichtigsten Steuerungsmöglichkeiten per Maus erklärt:
- Linke Maustaste: Selektieren von Merkmalen.
- Mittlere Maustaste: Drücken und Halten um die Zeichnung zu bewegen.
- Mausrad: Drehen um die Zoomstufe festzulegen.
- Rechte Maustaste: Kontextmenü aufrufen (siehe ⇒ Steuerung: Kontextmenü).
Zeichnung stempeln
Stellen Sie sicher, dass das Icon „Auswählen“ aktiv ist (siehe ⇒ Icons: Auswählen). Sie haben verschiedene Möglichkeiten die Zeichnung zu stempeln:
Einzelnes Merkmal stempeln
- Klick mit der linken Maustaste auf ein Maß.
Es erscheint ein Fenster:
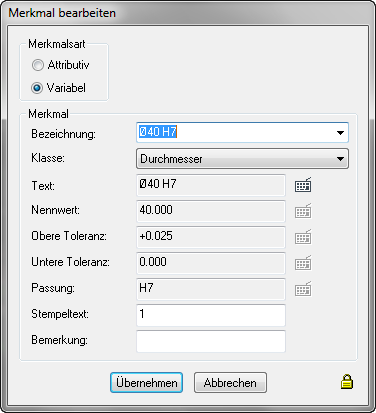
In diesem Fenster können diverse Eigenschaften des Merkmals angepasst werden (siehe ⇒ Funktionen: Merkmal erzeugen). Die definierten Allgemeintoleranzen dienen hier als Vorgaben. Klicken Sie auf „Übernehmen“ um den Stempel anzulegen und das Merkmal in die Tabelle zu übernehmen.
Merkmale in einem Bereich stempeln
- Klicken Sie im Menü auf Merkmale / Bereichsauswahl oder drücken Sie die Taste „m“ (siehe ⇒ Menü: Bereichsauswahl).
Alternativ:
- Klicken Sie auf das Icon „Bereich auswählen“, um einen Rahmen um die Maße zu ziehen, die gestempelt werden sollen (siehe ⇒ Icons: Bereich auswählen).
Alle Merkmal einer Zeichnung stempeln
- Klicken Sie im Menü auf Merkmale / Alle Merkmale suchen (siehe ⇒ Menü: Alle Merkmale suchen).
Alternativ:
- Klicken Sie auf das Icon „Alle Merkmale auswählen“, um alle Maße der Zeichnung zu stempeln und in die Merkmalstabelle einzutragen (siehe ⇒ Icons: Alle Merkmale auswählen).
Stempel positionieren
Um die Stempel auf Ihrer Zeichnung zu positionieren, klicken Sie auf das Icon „Stempel verschieben“ (siehe ⇒ Icons: Stempel verschieben). Mit der linken Maustaste selektieren Sie den zu verschiebenden Stempel auf der Zeichnung über einen einfachen Linksklick, verschieben ihn mit der Maus an die gewünschte Position und setzen den Stempel mit einem weiteren Linksklick ab. Weitere Möglichkeiten zum Verschieben und Positionieren von Stempeln finden Sie unter Stempel verschieben + ausrichten. Das Aussehen und Verhalten der Stempel kann über Optionen festgelegt werden.
Merkmalstabelle
Sie können die Merkmalstabelle über das Icon: "Merkmalstabelle anzeigen" oder über das Menü "Extras: Merkmalstabelle anzeigen..." darstellen lassen.
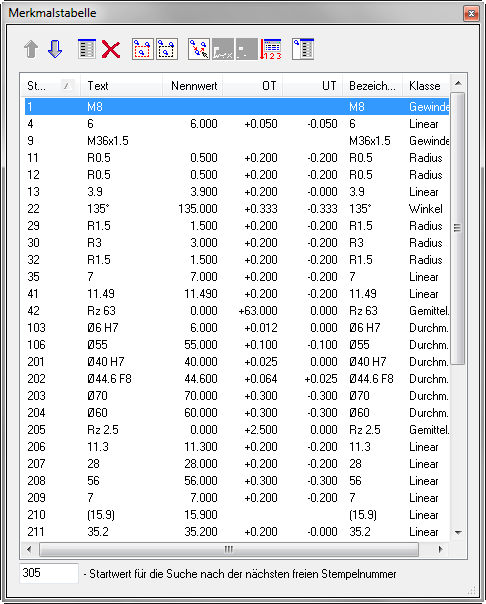
Das Fenster liegt immer im Vordergrund des Desktops, kann aber ohne Probleme geschlossen werden, wenn es im Weg ist. Die Tabelle bietet umfangreiche Möglichkeiten um die Merkmale zu sortieren und gespeicherte Zusatzinformationen anzuzeigen. Für nähere Informationen schauen Sie bitte auf die Seite Merkmalstabelle.
Prüfplan speichern
- Klicken Sie im Menü auf Zeichnung / Prüfplan Speichern (siehe ⇒ Menü: Prüfplan speichern).
Oder:
- Klicken Sie auf das Icon „Prüfplan speichern“ (siehe ⇒ Icons: Prüfplan speichern).
Es erscheint ein neues Fenster:
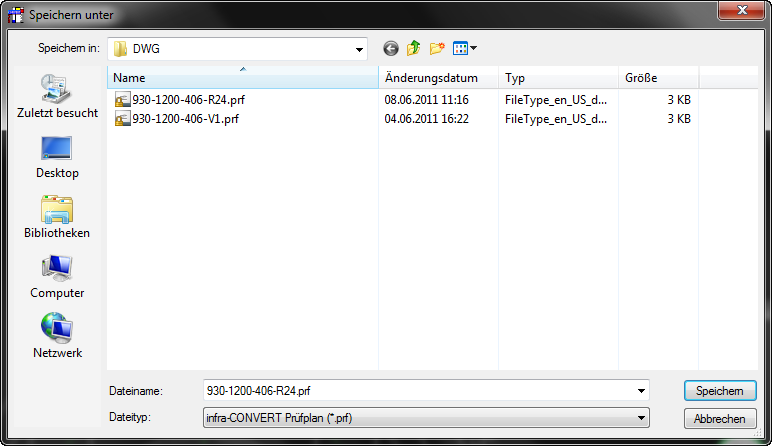
Wählen Sie einen Namen und ein Format (siehe ⇒ Unterstützte Prüfplanformate) für den zu speichernden Prüfplan aus und drücken Sie auf „Speichern“.
Hinweis: Wenn Sie den Prüfplan speichern, wird automatisch in dem gleichen Verzeichnis eine Datei im *.icp Format erzeugt. Es handelt sich hierbei um eine infra-CONVERT Projektdatei, die Sie benötigen, wenn der Prüfplan zu einem späteren Zeitpunkt erneut geladen und weiterbearbeitet werden soll. Daher sollten Sie diese Dateien nicht löschen.